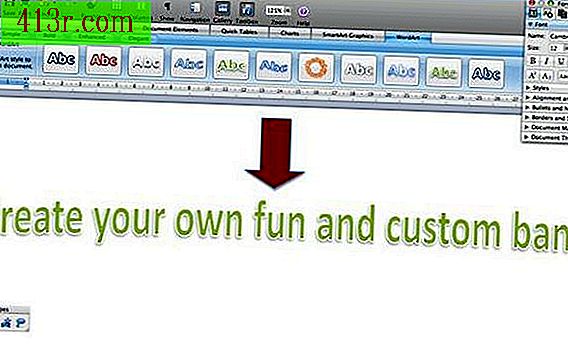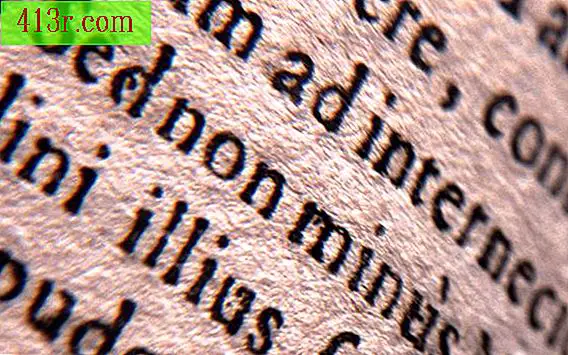Comment blanchir une image dans Microsoft Word

Réglage de la luminosité et du contraste
Étape 1
Démarrez Microsoft Word et ouvrez le document que vous souhaitez modifier.
Étape 2
Insérez l'image que vous souhaitez utiliser. Insérez des images en cliquant sur l'onglet "Insérer", puis en cliquant sur le bouton "Image" dans la section "Illustrations". Là, vous pouvez naviguer vers l'image dont vous avez besoin. Cliquez ou double-cliquez pour l'insérer dans le document.
Étape 3
Cliquez sur l'image dans Word pour la sélectionner. Un nouvel onglet "Outils d'image" et "Format" apparaîtra le long du ruban Office en haut de la fenêtre.
Étape 4
Cliquez sur l'onglet "Format".
Étape 5
Cliquez sur "Luminosité" ou "Contraste" dans le menu déroulant de la section Ajuster.
Étape 6
Sélectionnez le paramètre souhaité dans les options du menu déroulant. Vous pouvez augmenter ou diminuer la luminosité et le contraste. Si vous déplacez la souris sur l'une des options, l'image changera temporairement pour vous donner un aperçu de cet effet.
Réglage de la transparence
Étape 1
Démarrez Microsoft Word et ouvrez le document que vous souhaitez modifier.
Étape 2
Cliquez sur l'onglet "Insérer" et cliquez sur le bouton "Formulaires". Un menu déroulant apparaîtra.
Étape 3
Insérer une forme que vous allez utiliser pour placer dans l'image. Dans la plupart des cas, vous devez utiliser un rectangle du menu "Formulaires de base", bien que vous puissiez utiliser une autre option si vous préférez.
Étape 4
Cliquez et faites glisser sur le document pour dessiner la forme. Sa taille exacte n'a pas d'importance maintenant, vous pouvez facilement l'ajuster plus tard.
Étape 5
Sélectionnez le formulaire Les onglets des outils de dessin et de formatage apparaissent en haut de la fenêtre. Sélectionnez l'onglet Format si Word ne le sélectionne pas automatiquement.
Étape 6
Cliquez sur "Remplissage de formulaire" dans le menu déroulant de la section Styles de forme et sélectionnez "Image".
Étape 7
Faites défiler jusqu'à l'image que vous souhaitez utiliser, sélectionnez-la et cliquez sur "Ouvrir". L'image apparaît dans la forme automatique, bien qu'il soit probable qu'elle soit quelque peu étendue et déformée.
Étape 8
Cliquez sur le bouton déroulant dans le coin inférieur droit de la section Styles de l'onglet Outils de dessin. La fenêtre "Formatage automatique" s'ouvrira.
Étape 9
Déplacez le curseur de l'option Transparence pour modifier la transparence de la forme automatique, qui à son tour modifie la transparence de l'image insérée. Vous pouvez également taper un pourcentage de transparence dans la zone en regard du curseur.
Étape 10
Effectuez les autres ajustements nécessaires dans la forme automatique. Si vous ne souhaitez pas de bordure autour de l'image, cliquez sur le menu déroulant en regard de l'option "Couleur" dans la zone "Ligne" et sélectionnez "Aucune couleur". Si vous voulez ajuster l’image au bon format, cliquez sur la "taille", ensuite sur le bouton "Réinitialiser" puis sur "OK". Pour verrouiller ce format afin que l'image soit correcte si vous modifiez la taille, ouvrez la fenêtre "Formatage auto" et cochez la case en regard de "Verrouiller le format" dans l'onglet "Taille".