Comment créer une grande photo satellite avec Google Maps
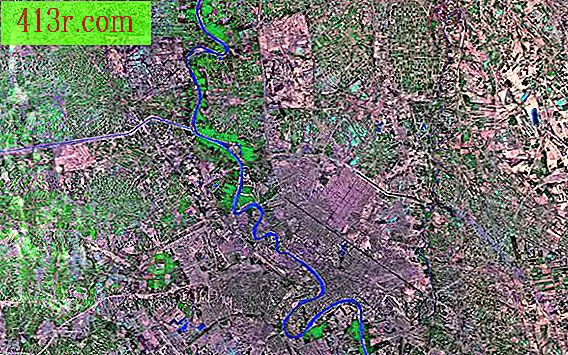
Étape 1
Dirigez votre navigateur sur google.com et sélectionnez "Cartes". Inscrivez dans le champ l'adresse que vous souhaitez pour le centre de votre photo satellite et cliquez sur "Recherche de cartes" (recherche de carte).
Étape 2
Cliquez sur les doubles flèches qui pointent vers la gauche en haut à gauche de la carte pour obtenir la taille de votre écran. Placez la souris sur l'icône "Cartes" (carte) et supprimez la sélection "Étiquettes" (étiquettes) dans le menu qui s'affiche pour masquer le texte et les graphiques sur la carte. Dans le même menu, supprimez la sélection de l'adresse que vous avez entrée pour masquer le repère rouge sur la carte. Enfin, utilisez les flèches haut et bas de la barre d’approche verticale pour choisir l’approche de votre choix pour la photo satellite.
Étape 3
Ouvrez votre programme pour la manipulation d'images et choisissez la taille souhaitée pour votre nouvelle photo satellite.
Étape 4
Retourner à votre navigateur Maintenez la touche "Shift" enfoncée, puis appuyez sur "Print Screen" ou "PrsSC" (ImpPant) en haut de votre clavier.
Étape 5
Revenez au programme, sélectionnez le menu "éditer" (éditer), puis "coller comme" (coller comme) puis "nouveau mage" (nouvelle image). L'image que vous avez capturée à partir de Google Maps apparaît sur votre écran en tant que nouvelle image. Sélectionnez l'outil "sélection de rectangle" (sélection rectangulaire) et faites une sélection qui inclut autant que possible l'image, sans inclure les graphiques intégrés de Google. Sélectionnez le menu "éditer" (éditer), puis "copier visible" (copie visible). Maintenant, allez à la grande image que vous avez créée et sélectionnez "coller en tant que" (coller en tant que) et "nouveau calque" dans le menu "Modifier". Utilisez l'outil pour déplacer la partie de la carte au centre de l'image.
Étape 6
Retournez dans votre navigateur, utilisez l'outil de défilement de la barre de zoom sur la carte pour vous déplacer vers la gauche (ouest), jusqu'à ce que la partie de la carte située à gauche soit à droite. Appuyez sur "shift" (changement) et "PrntSc" à nouveau pour faire une capture de cette nouvelle vue.
Étape 7
Collez la capture d'écran en tant que nouvelle image dans votre programme graphique. Sélectionnez la partie qui ne comporte pas de marques, copiez-la, collez-la dans votre grande image en tant que nouveau calque "nouveau calque". Utilisez l'outil pour vous déplacer jusqu'à ce que la nouvelle capture soit alignée sur l'image centrale.
Étape 8
Continuez à utiliser l'outil de défilement de Google Maps pour vous déplacer au nord, à l'est et au sud de votre vue d'origine, à l'aide des touches "Shift" (changement) et "PrtSc" pour les capturer et les coller dans votre image avec votre programme graphique. Pour chaque capture, copiez la partie de la carte que vous souhaitez utiliser sur votre photo satellite, alignez-la soigneusement après l'avoir collée. Faites-le jusqu'à ce que vous ayez assez de captures d'écran pour remplir votre photo satellite.
Étape 9
Terminez l’alignement de toutes les couches de votre photo satellite et enregistrez l’image au format JPEG ou au format de votre choix. Faites cela dans le menu "Edition", sélectionnez "Enregistrer sous" et spécifiez le nom et le format.






