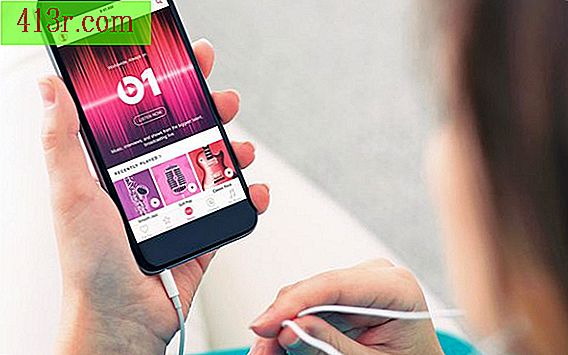Comment créer un dépliant dans Microsoft Publisher

Étape 1
Sélectionnez l'un des modèles de conception. Cliquez sur « Fichier » puis « Nouveau » pour ouvrir le catalogue. Cliquez sur l'option de menu « Flyers » dans l'assistant. Sélectionnez le style de flyer souhaité parmi les options et cliquez sur "Assistant de démarrage". Cliquez sur « Terminer » au bas du menu Assistant. Cliquez sur "Color Scheme" dans l'assistant pour changer le programme.
Étape 2
Créez votre propre design de flyer. Dans le menu principal, cliquez sur « Fichier » puis « Nouveau ». Sélectionnez l'onglet « Publications Blando » des modèles de fenêtre de catalogue. Saisir du texte et des images en utilisant les instructions dans les étapes suivantes.
Étape 3
Entrez et modifiez le texte. Placez la souris dans la case désirée et cliquez une fois. Tapez le texte ou le couper et le coller dans un document Word. Formatez le style, la taille et l'apparence de la police à l'aide du menu principal en haut de l'écran. Placez la souris sur le bord jusqu'à ce que le mot "Redimensionner" apparaisse pour changer la taille d'une zone de texte. Cliquez et faites glisser le bord à la taille désirée. Créez une zone de texte supplémentaire en cliquant sur l'outil de bloc de texte (un "A" majuscule) dans le menu situé à gauche de l'écran. Placez la souris à l'emplacement souhaité, puis cliquez et faites glisser pour créer la boîte de la taille souhaitée.
Étape 4
Insérer des images Aller au menu principal. Cliquez sur "Insérer" puis sur "Image". Sélectionnez un clipart ou une photo stockée sur votre ordinateur. Redimensionnez l'image en plaçant la souris dans un coin jusqu'à ce que le message "Redimensionner" apparaisse. Cliquez et faites glisser la souris en diagonale vers le centre de la photo jusqu'à ce qu'elle atteigne la taille souhaitée.
Étape 5
Modifiez la conception de la circulaire si nécessaire. Déplacez un bloc de texte ou une image en plaçant la souris dessus jusqu'à ce que le mot "Déplacer" apparaisse. Cliquez et maintenez la souris, et faites-le glisser à l'endroit désiré. Supprimer une zone de texte en plaçant la souris dans une boîte et en cliquant une fois. Dans le menu principal, cliquez sur "Modifier" puis sur "Supprimer un objet".
Étape 6
Terminez le volant. Corrigez et vérifiez l'orthographe. Imprimez un document de test sur du papier blanc ordinaire et corrigez-le à nouveau. Envoyer le dépliant par la poste ou le publier sur un site Web. Convertissez le document au format PDF à l'aide du logiciel Adobe pour permettre aux personnes ne disposant pas d'éditeur de l'ouvrir.