Comment créer un calendrier Web interactif
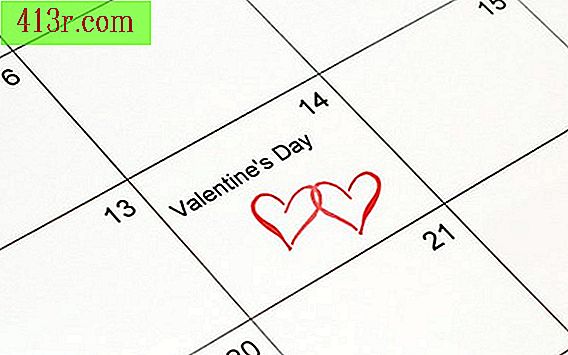
Calendrier Google interactif
Étape 1
Ouvrir un compte Google Envoyez des informations de contact, des informations personnelles, un mot de passe et un accord d'autorisation signé pour ouvrir un compte Google. Envoyez le numéro d'un téléphone portable auquel Google enverra le code de sécurité par message texte. Entrez le code que Google vous a envoyé et ouvrez un nouveau compte utilisateur Google.
Étape 2
Entrez le nom d'utilisateur et le mot de passe dans les champs correspondants de la page d'accueil de Gmail. Ouvrir la page d'accueil Gmail Trouvez "Calendrier" dans le coin supérieur gauche et cliquez sur "Calendrier". Cliquez sur "Continuer" lorsque "Démarrer avec Google Agenda" apparaît. Ouvrez le calendrier Google.
Étape 3
Cliquez sur l'onglet "Paramètres" dans le coin supérieur droit de la page du calendrier, puis sur l'onglet "Calendriers".
Étape 4
Cliquez sur "Partagé: modifier les paramètres" sous "Paramètres".
Saisissez l'adresse e-mail de chaque membre du groupe supplémentaire ayant accès au calendrier Web interactif sous "Partager avec certaines personnes".
Étape 5
Fermez les paramètres de chaque membre du calendrier sous "Paramètres des autorisations" et décidez si vous souhaitez voir uniquement le calendrier, ou modifier le calendrier, apporter des modifications et modifier la configuration.
Étape 6
Cliquez sur "Retour au calendrier".
Étape 7
Ajoutez des événements et des rendez-vous au calendrier. Tous les membres d'un calendrier Web interactif verront de nouvelles choses et des changements dans le calendrier lorsqu'ils l'ouvriront sur leurs propres ordinateurs. S'ils ont la permission, ils peuvent modifier les entrées et envoyer les leurs, que tous les membres peuvent voir.
Calendrier Pad
Étape 1
Entrez les informations personnelles et de contact sous la forme de l'application Calendar Pad. Acceptez l'accord qui vous informe sur les termes du service Calendar Pad.
Étape 2
Téléchargez le calendrier Calendar Pad sur le disque dur de votre ordinateur. Cliquez sur "Télécharger" sur la page de téléchargement de Calendar Pad. Choisissez le dossier dans lequel vous souhaitez enregistrer le calendrier Calendar Pad.
Étape 3
Ajoutez des activités, des rendez-vous et des événements au calendrier Calendar Pad. Cliquez sur un jour pertinent et cliquez sur "Ajouter" dans la barre latérale droite du calendrier. Entrez les informations requises sur l'événement dans le formulaire. Inclure l'heure, la date, le lieu et les détails de l'activité. Inclut une notification pour indiquer si l'événement sera répété quotidiennement, hebdomadairement ou mensuellement.
Étape 4
Il inclut un lien URL vers le site Web qui fournit plus d'informations sur l'activité, ainsi que les informations de contact des organisateurs ou des hôtes de l'événement.
Étape 5
Publiez le calendrier Calendar Pad sur un site Web. Envoyez le paiement pour l'utilisation de Calendar Pad après la période d'essai initiale.
Étape 6
Fournit aux membres du groupe le nom d'utilisateur et le mot de passe pour l'administration du programme de site Web afin de leur permettre d'ouvrir le programme de modification Web et de modifier le calendrier.
Calendrier Web CoffeeCup
Étape 1
Téléchargez le calendrier Web CoffeeCup sur le disque dur de l'ordinateur (voir Références).
Étape 2
Cliquez sur un jour sélectionné pour ajouter un événement, une activité ou un rendez-vous. Cliquez sur "Ajouter un événement"
Étape 3
Entrez toutes les informations pertinentes de l'événement dans l'entrée de calendrier de l'activité. Texte en gras, ajouter des graphiques et ajouter des liens Web au calendrier Web CoffeeCup.
Étape 4
Cliquez sur "Personnaliser" pour personnaliser le calendrier. Changer le format de la date (américaine ou européenne) ou la taille. Choisissez des couleurs pour mettre en valeur les événements, les vacances et les dates d'événements spéciaux. Les couleurs peuvent vous aider à distinguer les dates d'intérêt. Ajoutez des images et des sons. Changez les bords si nécessaire.
Étape 5
Il inclut un lien Web qui dirige vers une autre page Web où davantage d'informations apparaissent, expliquant l'événement et ses coordonnées.
Publiez le calendrier interactif sur un site Web lorsque des événements ou des activités apparaissent dans le calendrier. Envoyez le paiement pour l'utilisation du calendrier une fois la période d'essai terminée.
Partagez le nom d'utilisateur et le mot de passe du créateur de l'agenda avec les membres du groupe pour leur permettre de le modifier et de l'utiliser de manière interactive.







