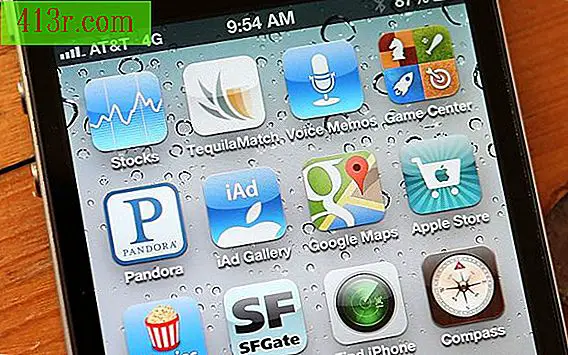Comment configurer votre carte graphique NVIDIA de sorte que World of Warcraft fonctionne à sa puissance maximale

Optimiser les paramètres du panneau de contrôle NVIDIA
Étape 1
Ouvrez le panneau de configuration NVIDIA. Appuyez sur "Démarrer", puis "Panneau de configuration". Double-cliquez sur "NVIDIA Control Panel".
Étape 2
Cliquez sur "Paramètres 3D" puis sur "Gérer les paramètres 3D". Maintenant, cliquez sur "Advanced View" dans la barre de menu supérieure.
Étape 3
Changer la configuration anisotrope. Définissez le "Filtrage anisotrope" sur "Application contrôlée" pour pouvoir ajuster cette fonctionnalité dans les options de WoW. Placez "Optimisation du filtre anisotrope des cartes mip" dans "Activé" et "Optimisation de l'échantillon anisotrope" dans "Désactivé". Changez les "Paramètres de lissage de ligne" en "2X" pour la qualité. Définissez l'option "Transparence du lissage de ligne" sur "Échantillonnage multiple".
Étape 4
Placez la "Synchronisation verticale" dans "Application contrôlée" afin de pouvoir modifier les paramètres qui affectent cette fonctionnalité dans le WoW. Activez "Optimisation triple ligne" et "Lien de texture approprié" et "Triple régulation" et "Limite d'extension". Si plusieurs cartes graphiques ne sont pas installées, vous devez placer l'option "Accélération de la carte graphique multiple" en "Mode Performance pour un seul écran".
Étape 5
Placez "mode de performance SLI" dans "Forcer le balayage alterné des images 2" et placez "Forcer les mip maps" dans "Double lignes". Déplacez "Lied Negative Bias" sur l'option "Allow", puis placez "Filtrage de texture" et "Réglages de l'image" dans "Haute performance".
Étape 6
Cliquez sur "Fichier" et "Quitter" pour fermer le panneau de configuration de NVIDIA. Redémarrez votre ordinateur pour que ces modifications prennent effet.
Optimiser les paramètres dans World of Warcraft
Étape 1
Exécutez le WoW et ouvrez le menu "Options" en appuyant sur la touche "ESC" pendant que vous jouez. Appuyez sur "Paramètres vidéo".
Étape 2
Placez «Tableaux de distance de terrain» entre 70 et 97, en fonction de la vitesse de votre processeur. Selon GameSpot, ce nombre affectera le jeu plus que toute autre configuration. Si votre ordinateur est doté d'un processeur plus lent (1, 5 GHz ou moins), réglez le curseur sur 70. Les utilisateurs de processeurs plus rapides (2, 5 GHz ou plus) peuvent choisir un paramètre supérieur. Le site Web ZAM recommande d’ajouter "un" à la configuration qui convient le mieux à votre processeur. La distance du terrain détermine la quantité d’environnement de jeu visible en arrière-plan.
Étape 3
Désactivez "Luminosité plein écran". Les rapports du site Web ZAM indiquent que cette fonctionnalité ajoute très peu au jeu et consomme une grande quantité de ressources système. Définissez "Détail de l'environnement" à 95 ou plus. Plus vous verrez de détails pendant le jeu, plus l'expérience sera agréable de jouer à WoW.
Étape 4
Définissez le filtrage anisotrope entre 85 et 97, en fonction de votre processeur. Les utilisateurs dotés de processeurs plus lents doivent opter pour 97. Cela affectera la qualité du rendu en trois dimensions du monde du jeu.
Étape 5
Réglez "Intensité du climat", "Texture du terrain", "Filtrage à trois lignes", "Ombres climatiques", "Ombre au sommet" et "Ombres douces" au-dessus de 95. Activez "Émulation de l'indice de nuage" sinon. il est activé par défaut. Cette propriété est essentielle pour le jeu.