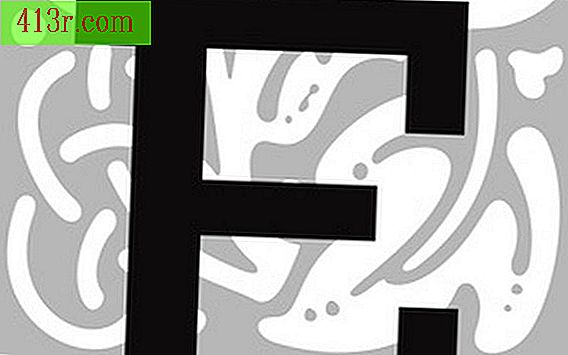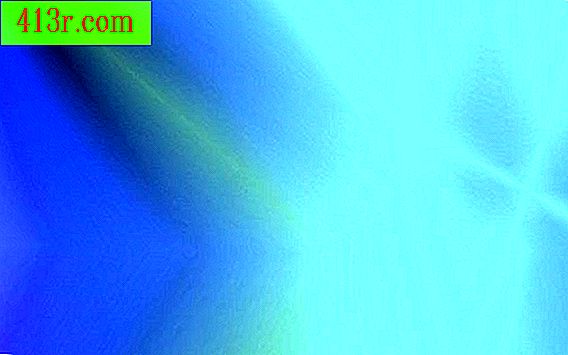Comment définir des rappels dans les calendriers Microsoft Outlook

Étape 1
Sélectionnez le jour du mois dans lequel vous souhaitez définir un rappel. Une fois l'onglet Calendrier ouvert, dans le coin inférieur gauche de Microsoft Outlook, double-cliquez sur la date à laquelle l'activité aura lieu. Un événement sans titre s'ouvrira. Dans cet écran, vous pouvez choisir les paramètres spécifiques dont vous avez besoin pour ce rappel d'événement. Les informations d'entrée peuvent être le sujet, l'emplacement et les heures de début et de fin de l'événement. De là, vous pouvez inviter des participants et sélectionner l’importance de l’événement.
Étape 2
Écrivez le titre et l'heure de l'événement. Vous pouvez entrer le titre dans le champ Objet et inclure également l'emplacement des activités. La question est ce qui sera montré dans le calendrier. Vous pouvez sélectionner à quel moment l'activité commence et se termine. Pour entrer une heure de début et de fin, désélectionnez l'heure de fin de l'événement en cliquant sur cette option et en sélectionnant l'heure souhaitée. L'heure apparaît devant le sujet sur l'écran du calendrier.
Étape 3
Ajustez l'heure du rappel. Dans l'écran des événements, vous pouvez choisir l'anticipation avec laquelle vous souhaitez recevoir le rappel. Plusieurs options sont disponibles, qui commencent à 0 minute et vont jusqu'à 2 semaines à l'avance. Positionnez l'indicateur de sorte que vous ayez suffisamment de temps pour terminer la tâche une fois que vous avez reçu la notification. Vous pouvez configurer le rappel pour qu'il émette un son en cliquant sur le bouton son et en en sélectionnant un dans la liste.
Étape 4
Choisissez si vous souhaitez ou non que le rappel soit répété. Vous pouvez définir des événements dans le calendrier Microsoft Outlook à répéter selon vos besoins. Lorsque l'événement est ouvert, cliquez sur l'option "Récurrence" en haut de l'écran. À partir de là, vous pouvez choisir parmi une large gamme d'options de périodicité, notamment quotidienne, hebdomadaire, mensuelle ou annuelle, et vous pouvez également formater le jour spécifique. Par exemple, vous pouvez indiquer que l'événement est répété chaque lundi ou tous les deuxièmes lundi de chaque mois.
Étape 5
Sauvegarder l'événement Une fois que vous avez sélectionné tous les détails spécifiques à votre événement, cliquez sur l’option "Enregistrer et fermer" située dans le coin supérieur gauche. Vous verrez la liste des événements dans le calendrier. Si vous configurez l'événement à répéter, chaque répétition sera répertoriée à des dates spécifiques. Les rappels s'ouvriront à l'ouverture du programme Microsoft Outlook. Vous pouvez configurer les rappels pour qu'ils s'affichent plus tard lorsque l'écran correspondant s'ouvre ou lorsque vous les supprimez.