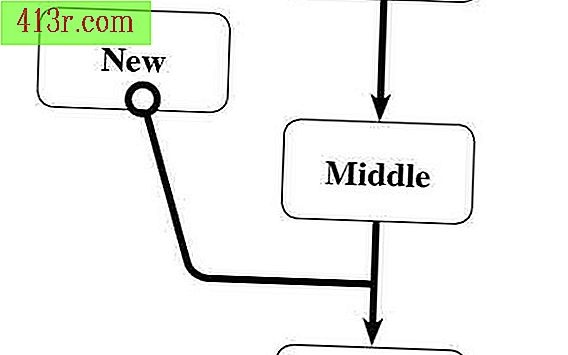Comment connecter un clavier Yamaha à un ordinateur

Système d'exploitation Windows
Étape 1
Placez le clavier et l'ordinateur de sorte qu'ils soient facilement accessibles pour vous et les autres. Vous ne voulez pas vous déplacer d’un bout à l’autre de la pièce pour connecter les périphériques et vous ne voulez pas que les câbles soient encombrés.
Étape 2
Éteignez le clavier Yamaha.
Étape 3
Allez sur le site Web de Yamaha et téléchargez le logiciel spécifique pour le clavier et le système d'exploitation. Le lien vers le site Web se trouve dans la section "Ressources".
Étape 4
Extrayez le programme sur votre ordinateur.
Étape 5
Recherchez un port USB ou MIDI sur le clavier Yamaha. Si votre clavier dispose de deux ports, vous pouvez utiliser un câble USB ou un câble USB-MIDI. Vous n'aurez pas besoin des deux.
Étape 6
Insérez l'extrémité appropriée du câble USB dans le port USB du clavier. Si vous utilisez un câble USB-MIDI, insérez les extrémités MIDI dans les ports "MIDI IN" et "MIDI OUT" du clavier. Insérez l’autre extrémité du câble USB ou le câble USB-MIDI dans le port USB de l’ordinateur.
Étape 7
Allume le clavier. L'ordinateur doit reconnaître votre clavier. Lorsque l'assistant d'installation apparaît, cliquez sur "Non, non, cette fois" puis sur "Suivant".
Étape 8
Cliquez sur "Installer à partir de la liste ou d'un emplacement spécifique" à la demande, puis cliquez sur "Suivant".
Étape 9
Cochez la case "Inclure cet emplacement dans la recherche" et cliquez sur "Parcourir ...". Sélectionnez le dossier dans lequel vous avez téléchargé et extrait le logiciel de clavier Yamaha, puis cliquez sur "Suivant". L'assistant d'installation va rechercher les fichiers. On peut vous dire que le logiciel n'a pas été validé par Windows. Cliquez sur "Continuer" pour continuer l'installation du logiciel.
Étape 10
Cliquez sur "Terminer" lorsque l'installation est terminée. Lorsque vous êtes invité à redémarrer l'ordinateur, cliquez sur "Oui" et le système redémarre.
Étape 11
Démarrez votre session et cliquez sur "Démarrer" puis sur "Panneau de configuration". Cliquez sur "Yamaha USB MIDI Driver". Si votre clavier Yamaha est dans la liste, cela signifie que vous l'avez connecté avec succès à votre ordinateur.
Système d'exploitation Mac
Étape 1
Éteignez le clavier.
Étape 2
Téléchargez le programme pilote pour le clavier et le système d'exploitation sur le site Web de Yamaha et extrayez-le sur votre ordinateur vers un dossier où vous pourrez le trouver facilement.
Étape 3
Localisez les ports USB ou MIDI sur le clavier Yamaha.
Étape 4
Insérez l'extrémité appropriée du câble USB dans le port USB du clavier. Comme dans la section 1, si vous utilisez un câble USB-MIDI, insérez les extrémités dans les ports MIDI "MIDI IN" et "MIDI OUT" du clavier. Insérez l’autre extrémité du câble USB ou le câble USB-MIDI dans le port USB de l’ordinateur.
Étape 5
Allume le clavier.
Étape 6
Ouvrez le fichier "Yamaha USB-MIDI.mpkg" sur votre ordinateur Mac et cliquez sur "Continuer" lorsque l'écran d'installation apparaît.
Étape 7
Cliquez sur "Installer", entrez votre mot de passe administrateur et cliquez sur "OK" pour installer les pilotes. Fermez l'écran d'installation lorsque les pilotes ont été installés.
Étape 8
Allumez le clavier Yamaha.
Étape 9
Cliquez sur le dossier "Applications" puis cliquez sur "Paramètres audio".
Étape 10
Cliquez sur "Périphériques MIDI". Si le clavier apparaît à l'écran, le programme clavier et pilote est correctement installé. Pour tester la connexion, cliquez sur "Test Settings" et appuyez sur certaines touches du clavier. Si vous entendez des bips provenant de l'ordinateur pendant que vous jouez au clavier, la connexion fonctionne.