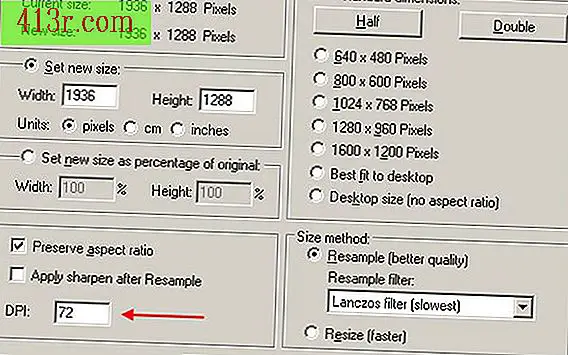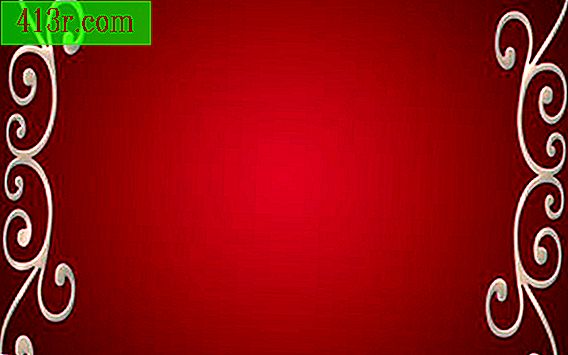Comment vérifier la stratégie de groupe appliquée à un utilisateur

Windows XP et les systèmes d'exploitation antérieurs
Étape 1
Cliquez sur "Démarrer" et dans la boîte "Exécuter".
Étape 2
Tapez "cmd" sans les guillemets et appuyez sur "Entrée" pour ouvrir la ligne de commande.
Étape 3
Tapez "gpresult / user domain \ username" sans les guillemets, où "domain" est le nom de domaine du réseau et "username" les informations de connexion de l'utilisateur. Appuyez sur "Entrée" pour voir les résultats de la ligne de commande. Par exemple, "gpresult / user testdomain \ user1" obtiendrait la stratégie de groupe pour "user1" dans le domaine "testdomain".
Windows Vista et les systèmes d'exploitation ultérieurs
Étape 1
Cliquez sur le bouton "Démarrer" dans le coin inférieur gauche de l'écran portant le logo Windows.
Étape 2
Tapez "cmd" sans guillemets dans la boîte de recherche et appuyez sur "Entrée" pour ouvrir la ligne de commande.
Étape 3
Tapez "gpresult / h result.html" sans les guillemets. Appuyez sur "Entrée". Cela devrait afficher les résultats de la stratégie de groupe pour un utilisateur dans un format HTML, qui est affiché à l'aide de n'importe quel navigateur Web, tel qu'Internet Explorer. Vous pouvez appeler "result.html" à votre guise, tant que vous conservez l'extension de fichier ".html". Le fichier "result.html" est affiché dans le répertoire où pointe la ligne de commande. Si la ligne de commande affiche "C:> Utilisateurs \ utilisateur1", le fichier "résultat.html" est affiché dans ce répertoire.