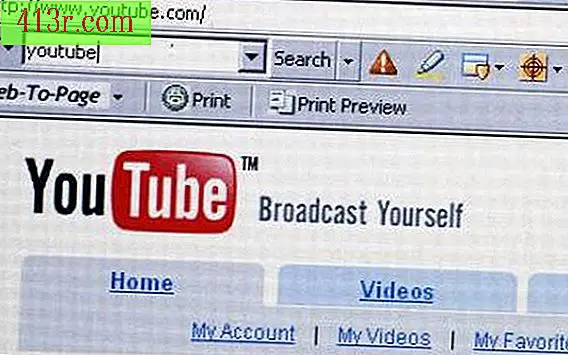Comment changer les icônes de l'écran d'accueil d'un iPhone
Étape 1
Modifiez la disposition des icônes sur l'écran d'accueil en les touchant et en les maintenant jusqu'à ce que tout le monde semble trembler. Ensuite, vous pouvez changer l'emplacement de chacune des icônes en les faisant glisser sur l'écran. Une fois qu'ils sont dans la position qui vous convient, appuyez sur l'icône "Démarrer" pour enregistrer ce nouvel arrangement.
Étape 2
Créez d’autres écrans d’accueil si vous utilisez souvent plusieurs icônes et que vous souhaitez y accéder rapidement, sans toutefois accéder à l’écran principal. Pendant que vous organisez les icônes sur l'écran d'accueil, faites-en glisser une vers la droite, en effectuant un mouvement vers la fin. Un nouvel écran apparaîtra et vous pourrez continuer à faire glisser les icônes des deux côtés entre les extrémités droite et gauche.
Étape 3
Basculez entre les écrans d'accueil en effectuant un léger mouvement de déplacement vers la droite ou la gauche de l'écran d'accueil de l'iPod. L'iPhone vous permet de créer jusqu'à 8 écrans supplémentaires. Il y a de petits points alignés au bas de chacun d'eux indiquant le nombre que vous avez créé et le numéro de l'écran que vous visualisez.
Étape 4
Ajoutez des liens vers les pages Web que vous visitez le plus souvent sur l'écran d'accueil. Ces liens sont appelés "clips Web" sur l'iPhone et ont la même apparence que des icônes normales. Ils sont conçus pour afficher la partie spécifique de la page que vous regardiez lorsque vous avez créé l'icône.
Étape 5
Créez un clip Web dans le navigateur Safari de votre iPhone en cliquant sur l'icône "Ajouter", puis sur "Écran" pendant que vous voyez la page spécifique du site que vous souhaitez enregistrer. Avant cela, l'iPhone vous demandera de lui attribuer un nom ne dépassant pas 10 caractères. Vous pouvez effacer des clips Web à partir de l'écran d'accueil en maintenant une icône enfoncée, puis en appuyant sur le petit "X" qui apparaîtra dans le coin.