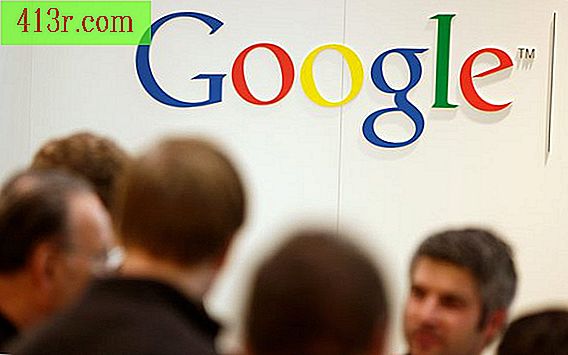Comment changer les couches d'objet dans SketchUp

Étape 1
Cliquez sur la barre d'outils dans "Rectangle", puis dans la fenêtre de dessin pour ancrer l'un des coins avec cette forme.
Étape 2
Faites glisser le rectangle à la taille souhaitée, puis cliquez avec la souris pour le compléter. Le rectangle se trouve maintenant dans "Couche 0", qui correspond au calque SketchUp par défaut. Créez maintenant un autre calque dans lequel vous devez déplacer le rectangle.
Étape 3
Cliquez sur le menu "Fenêtre", puis sur "Calques", qui affiche une boîte de gestion pour les calques de la scène. Dans "Calques", un seul élément apparaît sous la liste de calques, "Calque 0".
Étape 4
Cliquez sur le bouton "+" dans la zone de calque. SketchUp ajoutera une nouvelle couche à la liste.
Étape 5
Appuyez sur la touche Entrée pour accepter le nom par défaut "Couche 1" du nouveau calque créé.
Étape 6
Triple-cliquez sur le rectangle pour sélectionner tous ses bords à la fois, puis appuyez simultanément sur les touches Ctrl et X pour couper le rectangle dans le Presse-papiers.
Étape 7
Cliquez sur le bouton d'option situé à gauche de l'élément "Calque 1" de la zone des calques pour le sélectionner en tant que calque actif.
Étape 8
Cliquez n'importe où dans la fenêtre de dessin, puis appuyez simultanément sur les touches Ctrl et V pour coller le rectangle. Déplacez maintenant le rectangle du calque d'origine, "Couche 0", vers le nouveau, "Couche 1". Les 2 prochaines étapes vérifient ce fait.
Étape 9
Cliquez sur le bouton d'option situé à gauche de "Calque 0" dans la zone des calques pour que "Calque 0" redevienne le calque actif.
Étape 10
Cliquez sur la case à cocher "Layer 1" pour rendre les objets de ce calque, y compris son rectangle, invisibles. Le rectangle disparaîtra, confirmant que vous avez déplacé avec succès "Couche 0" sur "Couche 1".