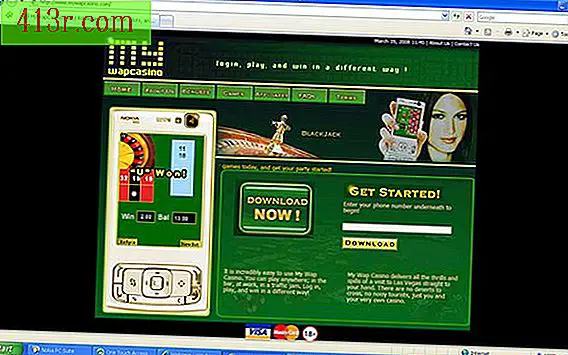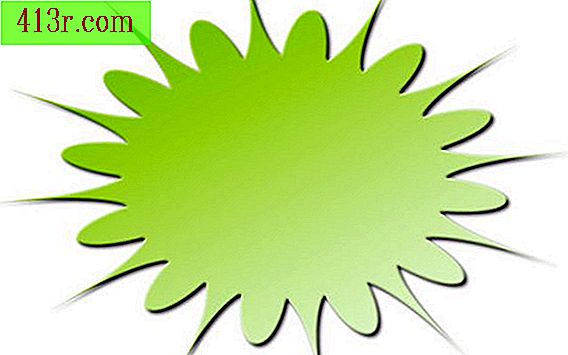Comment modifier les informations de saisie semi-automatique de Google

La fonction de saisie semi-automatique de Google vous évite d'avoir à écrire le même nom, l'adresse et les mêmes informations de carte de crédit sur chaque site Web sur lequel vous devez le faire. Toutefois, si cette fonction ne dispose pas des informations exactes, elle ne sera pas seulement gênante, mais elle risque également d’insérer vos données de manière incorrecte.
Informations de saisie semi-automatique dans Chrome
La première fois que vous remplissez un formulaire dans Chrome, il enregistre automatiquement ces informations dans votre profil de saisie semi-automatique par défaut. Ainsi, chaque fois que vous remplissez un champ de formulaire, Chrome enregistre également ces informations, mais pas dans un profil de saisie semi-automatique. Lorsque vous cliquez sur un champ de formulaire, la valeur initiale que vous entrez dans le champ et toute valeur que vous y avez insérée apparaissent en tant qu'option dans une liste déroulante située sous le champ.
Pour supprimer les informations de saisie automatique modifiées ou que vous ne souhaitez pas enregistrer, appuyez simultanément sur les touches Maj et Suppr dans un champ où la fonction de complétion automatique est apparue, dans le cas de Windows, ou sur la touche Maj + Fn +. Supprimer sur Mac. Vous pouvez également ajouter, modifier ou supprimer des informations dans les paramètres de la saisie semi-automatique de Chrome.
Modifier les paramètres de la saisie semi-automatique dans Chrome
Pour ajouter, modifier ou supprimer des entrées de saisie semi-automatique à partir des paramètres Chrome, tapez Chrome: chrome: // paramètres / remplissage automatique .
Si vous êtes connecté à Chrome, les données de carte de crédit enregistrées dans les paramètres de saisie semi-automatique seront également enregistrées dans les paiements Google. Vous verrez l'option "Mettre à jour" au lieu de "Modifier" si la carte a expiré ou a une autre erreur.
Supprimer les données enregistrées par Chrome dans un intervalle de temps
Chrome vous permet également de supprimer toutes les données de saisie semi-automatique lorsque vous supprimez des données de navigation. Tapez chrome: // settings / dans la barre d'adresse et appuyez sur "Entrée" pour accéder aux paramètres de Chrome. Faites défiler l'écran vers le bas et cliquez sur l'option "Paramètres avancés", puis sur "Effacer les données de navigation", sélectionnez l'intervalle de temps que vous souhaitez supprimer, puis sélectionnez les informations à supprimer, y compris les informations de saisie semi-automatique, le cas échéant. tu veux Cliquez sur "Effacer les données" pour terminer le processus de suppression.
Modifier les informations de saisie automatique dans la barre d'outils Google
La barre d'outils Google dans Internet Explorer n'enregistre pas automatiquement les informations de saisie semi-automatique. Vous devez ajouter, modifier et supprimer les données manuellement, dans les paramètres de saisie semi-automatique des options de la barre de Google. Pour ouvrir l'onglet de saisie semi-automatique, insérez la barre d'adresse chrome: // settings / autofill et appuyez sur "Entrée". Il vous permettra de modifier les informations en cliquant sur le champ de saisie semi-automatique de votre profil.
Dangers de la fonction de saisie semi-automatique
L'utilisation de la saisie semi-automatique permet de gagner du temps, mais présente également certains dangers. Si un site Web utilise des champs cachés, il peut sembler que vous n'utilisez que les informations de saisie semi-automatique pour renseigner votre nom ou votre compte de messagerie. En arrière-plan, il peut également indiquer votre adresse ou les informations de votre carte de crédit. ce sera capturé par le site et vous ne pourrez le voir que si vous regardez le code source du site.
Pour désactiver complètement la saisie semi-automatique dans Chrome, tapez la barre d'adresse de Chrome: chrome: // settings / autofill, appuyez sur la touche Entrée, puis cliquez sur le bouton situé en regard de cette option pour l'activer et le désactiver.
Cet article a été réalisé avec l'aide de itstillworks.com