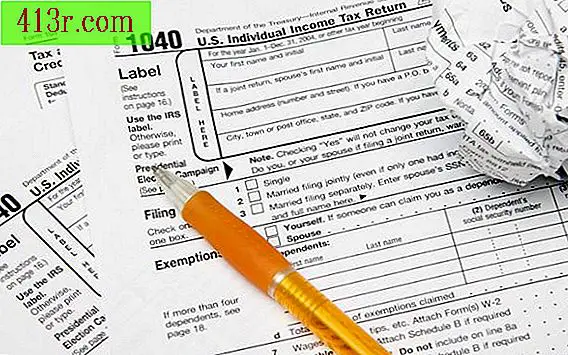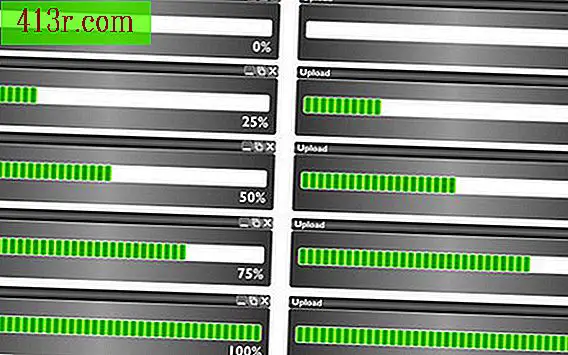Comment changer le commentaire par défaut dans MS Excel
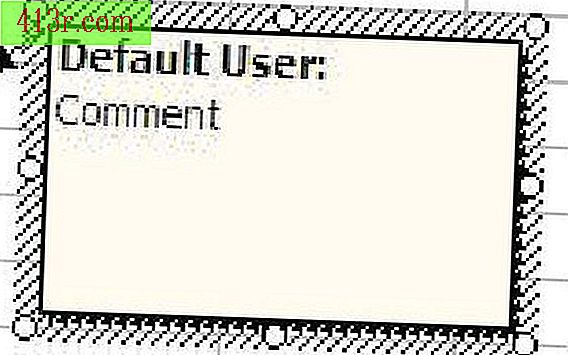
Étape 1
Pour changer le nom d'utilisateur, sélectionnez "Outils" dans le menu principal (généralement situé en haut de la feuille de calcul Excel). Sélectionnez "Options" dans le menu déroulant. Une fenêtre contextuelle s'ouvre dans laquelle vous devez sélectionner l'onglet "Général". Dans la zone "Nom d'utilisateur", tapez le nom souhaité. C'est le nom auquel tous les commentaires sur ce livre sont attribués.
Étape 2
Les autres paramètres de la zone de texte qui peuvent être modifiés se trouveront dans la fenêtre "Format de commentaire". Placez le pointeur de la souris sur la cellule contenant le commentaire. Clic droit avec la souris. Un menu déroulant s'ouvre. Sélectionnez "Afficher / masquer les commentaires" dans le menu déroulant. Placez le pointeur de la souris sur le bord de la zone de commentaire. Clic droit avec la souris. Un menu déroulant s'ouvre. Sélectionnez "Format de commentaire" dans le menu déroulant.
Étape 3
Pour changer la police du texte du commentaire, accédez au format de commentaire contextuel, comme décrit à l'étape 2. Sélectionnez l'onglet "Source" dans le format de commentaire. Apportez les modifications souhaitées dans la police, le style de police, la taille de la police, la couleur de la police et les effets de police. Cliquez sur "OK" pour enregistrer les modifications.
Étape 4
Pour modifier l'alignement du texte du commentaire, accédez à la fenêtre contextuelle de format décrite à l'étape 2. Sélectionnez l'onglet "Alignement" dans la fenêtre contextuelle. Apportez les modifications souhaitées dans l'alignement, l'orientation et la direction du texte. Cliquez sur "OK" pour enregistrer les modifications.
Étape 5
Pour modifier les lignes et les couleurs de la zone de commentaire, accédez à la fenêtre contextuelle de format décrite à l'étape 2. Sélectionnez l'onglet "Couleurs et lignes" dans la fenêtre contextuelle. Apportez les modifications souhaitées dans le remplissage (ce qui colorera l'intérieur de la zone de texte du commentaire) et dans la ligne (quel type d'arête il y aura autour de la zone de texte du commentaire). Cliquez sur "OK" pour enregistrer les modifications.
Étape 6
Pour modifier la taille de la zone de commentaire, accédez à la fenêtre contextuelle de format décrite à l'étape 2. Sélectionnez l'onglet "Taille" dans la fenêtre contextuelle. Apportez les modifications souhaitées en hauteur et en largeur. Cliquez sur "OK" pour enregistrer les modifications.
Étape 7
Pour modifier la protection de la zone de commentaire, accédez à la fenêtre contextuelle du format, comme décrit à l'étape 2. Sélectionnez l'onglet "Protection" dans la fenêtre contextuelle. Changez le statut de l'observation de verrouillé en texte déverrouillé ou bloqué en texte déverrouillé en cochant la case correspondante. Cliquez sur "OK" pour enregistrer les modifications.
Étape 8
Pour modifier les propriétés de la zone de texte de commentaire, accédez à la fenêtre contextuelle de format décrite à l'étape 2. Sélectionnez l'onglet "Propriétés" dans la fenêtre contextuelle. Vous pouvez utiliser cet onglet pour déterminer la position de la zone de texte de commentaire. "Déplacement avec des cellules" signifie que si les cellules sont copiées et collées, le commentaire peut également être copié et collé. "Adapter la taille aux cellules" signifie que si vous modifiez la taille de la cellule (la hauteur de la ligne), la taille du commentaire change également. Cliquez sur "OK" pour enregistrer les modifications.
Étape 9
Pour modifier les marges de la zone de texte de commentaire, naviguez jusqu'à la fenêtre contextuelle de format décrite à l'étape 2. Sélectionnez l'onglet "Marges" dans la fenêtre contextuelle. Apportez les modifications souhaitées aux marges à gauche, à droite, en haut et en bas du texte du commentaire. Cela affecte le commentaire et le nom d'utilisateur du commentaire. Cliquez sur "OK" pour enregistrer les modifications.
Étape 10
Pour modifier la fonctionnalité Web du commentaire, accédez à la fenêtre contextuelle comme décrit à l'étape 2. Sélectionnez l'onglet "Web" dans la fenêtre contextuelle. Si vous liez ce livre et votre commentaire au Web, vous pouvez insérer un texte de remplacement visible par les utilisateurs lorsque l'image du livre ou du commentaire n'est pas disponible. Cliquez sur "OK" pour enregistrer les modifications.