Comment bloquer des sites Web dans Safari
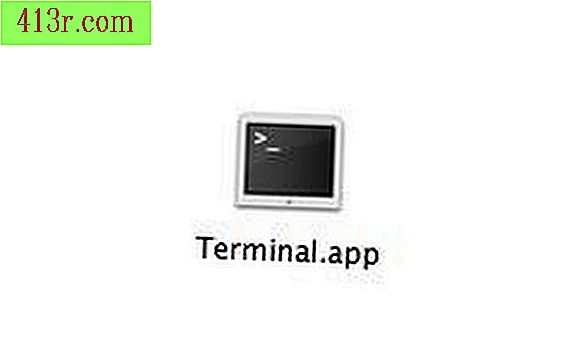
Étape 1
Ouvrez l'utilitaire "Préférences système" situé dans le dossier des applications sous OS X.
Étape 2
Cliquez sur "Comptes" dans la ligne Système.
Étape 3
Cliquez sur l'icône "verrouiller" en bas de la fenêtre des comptes pour permettre l'ajout d'un nouveau compte. Entrez votre mot de passe administrateur à la demande.
Étape 4
Cliquez sur le signe + en bas à gauche pour ajouter un nouveau compte.
Étape 5
Entrez un nom, un nom abrégé, un mot de passe, mot de passe à nouveau et un indice pour le mot de passe. Ne cochez pas l'option "Autoriser l'administrateur", sinon cet utilisateur aura un accès complet à l'ordinateur, y compris l'ajout et la suppression de comptes.
Étape 6
Cliquez sur "Créer un compte" et cliquez sur le bouton "Désactiver la connexion automatique" lorsque vous y êtes invité. Cela obligera tous les utilisateurs à se connecter à chaque démarrage de l'ordinateur.
Étape 7
Cliquez sur le nom du nouvel utilisateur dans la liste à gauche de l'écran et cliquez sur l'onglet "Contrôle parental" en haut de l'écran.
Étape 8
Cliquez sur la case à côté de Safari et cliquez sur le bouton "Configurer" à droite. Le système vous demandera de vous connecter en tant que nouvel utilisateur et d'ouvrir Safari pour configurer les sites autorisés à rendre visite à l'utilisateur.
Étape 9
Retournez dans le Finder et sélectionnez "Déconnexion" dans le menu Pomme, puis connectez-vous en tant que nouvel utilisateur.
Étape 10
Démarrez Safari et sélectionnez "Préférences" puis "Sécurité" dans le menu Safari.
Étape 11
Cliquez pour décocher la case "Activer le contrôle parental". Entrez votre mot de passe administrateur et fermez la boîte de dialogue Préférences.
Étape 12
Ajoutez des signets de tous les sites autorisés à la barre de signets et supprimez tous les signets restants.
Étape 13
Retournez dans Safari et allez dans "Préférences" et "Sécurité". Cochez à nouveau la case "Activer le contrôle parental" et entrez votre mot de passe administrateur pour bloquer les modifications. Désormais, seuls les sites que vous avez marqués seront disponibles dans ce compte utilisateur.
Étape 1
Ouvrez l'application Terminal qui se trouve dans le dossier "Applications" -> "Utilitaires"
Étape 2
Tapez la commande: cp / etc / hosts ~ / Desktop / hosts.txt pour copier le fichier hosts.txt actuel sur le bureau en tant que sauvegarde.
Étape 3
Entrez la commande sudo pico / etc / hosts.
Étape 4
Entrez votre mot de passe administrateur Macintosh et appuyez sur Entrée / Entrée.
Étape 5
Utilisez la touche fléchée pour déplacer le curseur jusqu'à la fin du fichier et entrez l'adresse IP 127.0.0.1 suivie du nom de domaine que vous souhaitez bloquer. Cela indique à l'ordinateur que l'adresse de ce domaine est maintenant le numéro IP 127.0.0.1, qui est votre Macintosh local. De cette manière, le navigateur ne pourra pas résoudre ce domaine en une page Web.
Étape 6
Maintenez la touche CTRL enfoncée et tapez X pour quitter après avoir entré tous les domaines que vous souhaitez bloquer, sur des lignes distinctes. Il vous sera demandé de sauvegarder. Écrivez S pour vous-même.
Étape 7
Appuyez à nouveau sur Entrée / Entrée pour confirmer que le fichier que vous voulez écrire est / etc / hosts.
Étape 8
Cliquez sur le menu "Terminal" et sélectionnez "Quitter le terminal" pour quitter.
Étape 9
Ouvrez Safari et tapez les domaines bloqués dans le fichier hosts. Tous les autres navigateurs de votre ordinateur bloquent également l'accès à ce domaine. Vous pouvez entrer autant de domaines que vous le souhaitez dans le fichier hosts, mais placez chaque commande sur une nouvelle ligne et souvenez-vous que cette action les bloque pour tous les utilisateurs de l'ordinateur, y compris vous.







