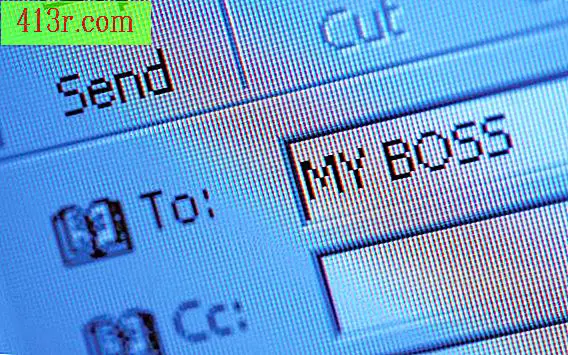Comment réparer la disparition du menu et le bouton "Démarrer" et la barre des tâches
Étape 1
Si la fonction "Masquer automatiquement" est activée, votre barre des tâches disparaîtra à moins que vous ne déplaciez la souris vers le bas de l'écran. Si vous avez sciemment configuré la barre des tâches, vous l’avez peut-être déplacée accidentellement vers la droite, la gauche ou le haut de l’écran. Par conséquent, aller au fond de celui-ci ne réglera pas le problème. Au lieu de cela, accédez à droite, à gauche ou à bord supérieur. Si vous découvrez que la barre est là, faites-la glisser vers le bas ou désactivez la fonction pour la masquer automatiquement. Pour le désactiver, faites un clic droit sur le bureau et sélectionnez "Personnaliser" dans le menu contextuel. Cliquez ensuite sur le lien "Barre des tâches et menu Démarrer" dans le panneau de gauche. La boîte de dialogue de la barre des tâches et du menu de démarrage apparaîtra. Supprimez la coche dans la case "Masquer la barre des tâches automatiquement" et sélectionnez "Appliquer" et "OK".
Étape 2
Si vous appuyez accidentellement sur la touche "F11", vos cheveux se dresseront, surtout si vous surfez sur Internet. Dans ce cas, la fenêtre Internet couvrira la totalité de l'écran et vous ne saurez pas comment récupérer la barre des tâches, le bouton "Démarrer" et les menus du navigateur. Pour résoudre ce problème, il suffit de ré-appuyer sur la touche « F11 ».
Étape 3
Parfois, le problème est causé par un problème avec Windows Explorer. L'application vous permet non seulement de voir vos fichiers affichés, dans des dossiers, et de pouvoir y naviguer; Il gère également le bouton "Démarrer", la barre des tâches et la barre d'état système. L'Explorateur Windows peut cesser de fonctionner pour plusieurs raisons, notamment un virus sur l'ordinateur ou si Windows devient instable et échoue en raison d'une surcharge de ressources. Pour résoudre ce problème, cliquez avec le bouton droit de la souris sur la barre des tâches et sélectionnez "Ouvrir le gestionnaire de tâches" dans le menu contextuel. Le "Windows Task Manager" apparaîtra. Dans le menu « Fichier », sélectionnez « Exécuter nouvelle tâche. » Dans la boîte de dialogue "Créer une tâche" tapez "Explorer.exe" (sans les guillemets). Appuyez sur "OK" L'Explorateur Windows va redémarrer et il va également redémarrer avec le menu "Démarrer", le bouton "Démarrer" et la barre des tâches. Sinon, vous pouvez redémarrer votre ordinateur pour restaurer Windows Explorer.
Étape 4
Si le menu "Démarrer" cesse de fonctionner et disparaît à plusieurs reprises, il est possible que l'installation de Windows soit endommagée. Avant de vous abandonner et d'effectuer une nouvelle installation sur "Réparer" ou "Remplacer", examinez les fichiers Windows importants à l'aide du scanner d'intégrité de fichiers système Windows. Pour ce faire, connectez-vous au compte "Administrateur", accédez au menu "Démarrer", puis sélectionnez "Exécuter". Dans la boîte de dialogue "Exécuter", tapez "sfc / scannow" (sans les guillemets) et cliquez sur "OK". Ce processus peut parfois prendre jusqu'à 30 minutes, mais il est probable que Windows trouvera les fichiers qu'il doit remplacer. Vous devrez peut-être insérer le système d'exploitation du disque d'origine. S'il n'est pas disponible, vous pouvez utiliser une copie de récupération valide stockée sur votre ordinateur. Pour le trouver, appuyez simultanément sur les touches "Windows" et "E" pour ouvrir l'explorateur Windows. Cliquez ensuite sur le bouton "Organiser" situé dans le panneau de gauche et sélectionnez "Options des dossiers et de recherche" dans le menu contextuel. La boîte de dialogue "Options des dossiers" apparaîtra. Sélectionnez l'onglet "Affichage". Sous "Paramètres avancés", cliquez sur le bouton "Afficher les fichiers, les dossiers et les lecteurs cachés". Désactivez «Masquer les extensions pour les types de fichiers connus», puis désactivez «Masquer les fichiers protégés du système d’exploitation». Dans l'Explorateur Windows, accédez aux fichiers de l'un de ces dossiers: "C: \ Windows \ ServicePackFiles \, " "C: \ Windows \ system32 \ dllcache \" ou "C: \ Windows \ system32 \ DRVSTORE \". . Il suffit simplement à Windows d’arrêter de rechercher votre lecteur de CD et de DVD et de le faire dans ces dossiers ou sous-dossiers pour localiser le fichier souhaité. Si cela ne fonctionne pas, vous pouvez effectuer une installation de réparation Windows, avec laquelle vos fichiers Windows seront remplacés, mais vous garderez vos documents intacts (avec un peu de chance). Cependant, vous devrez réinstaller le logiciel.
Étape 5
Mettez à jour les définitions de votre antivirus et analysez votre ordinateur pour rechercher les éventuels virus susceptibles d'endommager votre ordinateur.
Étape 6
Avant d'abandonner, utilisez un outil d'un logiciel de distribution gratuite pour réinitialiser la barre des tâches et le menu "Démarrer" tels que Taskbar Repair Tool Plus (kellys-korner-xp.com/taskbarplus!.htm).