Comment apprendre à utiliser Windows 10
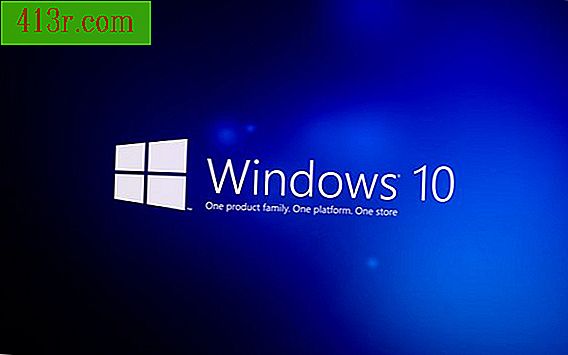
Menu de démarrage
Étape 1
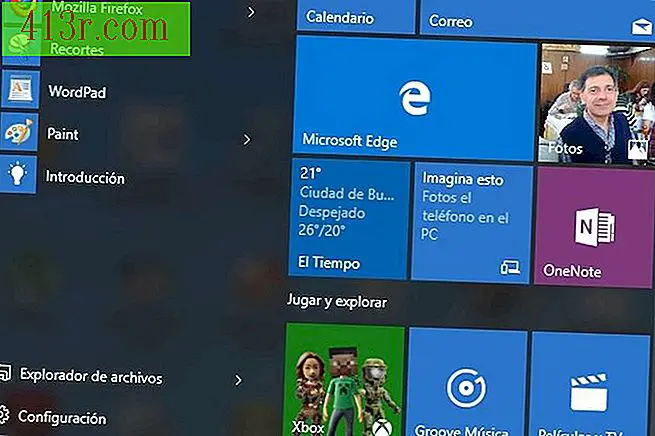 Sauver Pablo Gowezniansky
Sauver Pablo Gowezniansky Le menu Démarrer de Windows 10 ressemble à ses prédécesseurs. C’est une combinaison du menu Windows 7 et de l’écran de démarrage apparus dans Windows 8. Encore une fois, les utilisateurs disposent d’un menu déroulant Démarrer qui fournit les options permettant d’accéder aux programmes installés, tandis que nous pouvons utiliser les applications spécifiques. de Windows 10. Et tout cela, contrairement à Windows 8, sans avoir à changer de fenêtre.
Étape 2
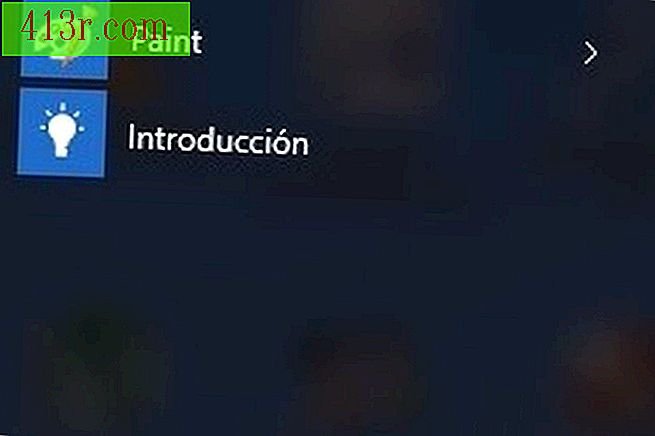 Sauver Pablo Gowezniansky
Sauver Pablo Gowezniansky En haut à gauche du menu Démarrer, vous pouvez accéder aux applications les plus utilisées. Windows 10 privilégie le confort dans son format et met à portée de main ce que vous utilisez le plus souvent. En bas, vous avez "l'explorateur de fichiers"; si vous cliquez sur la flèche, il affiche les programmes ancrés et les dossiers que vous consultez le plus souvent. Sous l'Explorateur, vous pouvez accéder aux "Paramètres" de Windows, au bouton "Démarrer / Arrêter" où vous pouvez suspendre, éteindre ou redémarrer l'ordinateur, et enfin "Toutes les applications". Si vous cliquez sur, vous pouvez accéder aux applications classées par ordre alphabétique, classées lettre par lettre, comme s'il s'agissait d'un calendrier.
Étape 3
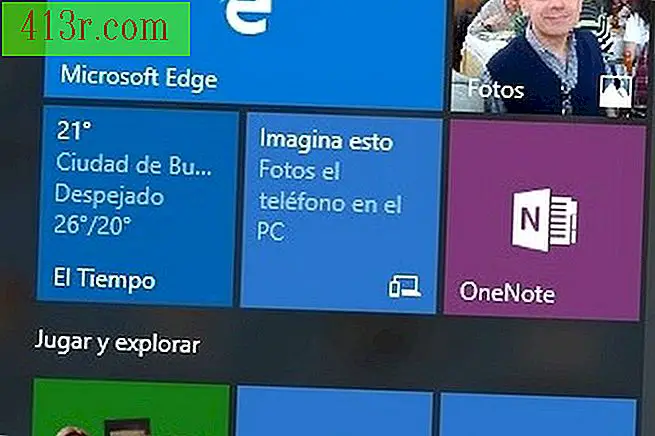 Sauver Pablo Gowezniansky
Sauver Pablo Gowezniansky Dans la partie droite du menu Démarrer, vous avez l'héritage de Windows 8. Autrement dit, ce que Windows 8 a incorporé à nouveau et qui a été mieux dosé dans Windows 10. Vous pouvez accéder aux applications que Windows intègre à un écran tactile possible. Accès à "Calendrier", à "Mail", à une application "Photos" qui affiche toutes les images et vidéos stockées sur l'ordinateur, classées par mois et par année. Également "OneNote" pour que vous preniez des notes que vous voulez vous rappeler; "Microsoft Edge", le premier navigateur qui vous permet de prendre des notes, d'écrire, de dessiner et de mettre en évidence des éléments directement sur la page Web; "Phone add-on", une application permettant de synchroniser Windows 10 avec votre téléphone portable; et si vous utilisez la molette de la souris, vous avez plusieurs applications, y compris "Actualités", "Argent", qui traite de l'information financière, "Films et télévision" avec votre galerie de vidéos personnelles, "Magasin" où vous pouvez acheter de la musique, des jeux et des applications gratuites et payantes à utiliser dans votre système d'exploitation, et bien plus d'options. C’est la partie interactive de Windows, son côté tactile, où tout est personnalisable; Si vous utilisez une tablette, vous vous sentirez comme un poisson dans l’eau. Et si vous ne l'êtes pas, allez-y, c'est très facile à utiliser, il vous suffit d'aller inspecter chacune des cases avec des applications.
Étape 4
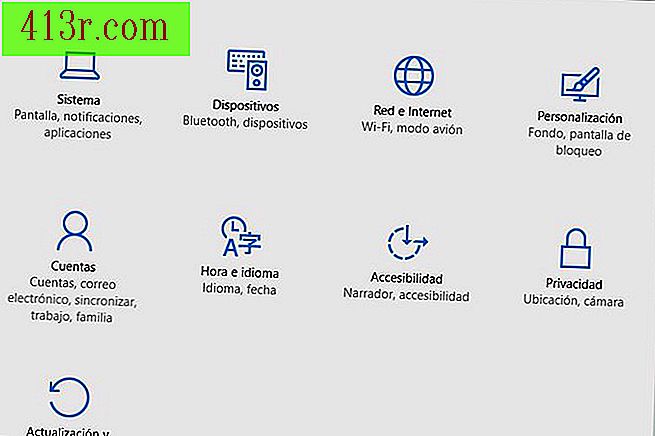 Sauver Pablo Gowezniansky
Sauver Pablo Gowezniansky Si vous entrez dans le menu Démarrer, vous verrez que l'option "Configuration" est en bas à gauche. C'est une section très importante. Ici, vous pouvez accéder aux éléments suivants: Système: écrans, notifications, applications, où vous avez un large éventail de possibilités, comme placer votre ordinateur en économie de batterie, personnaliser votre écran et votre moniteur, voir les applications installées avec leurs fonctionnalités et plus d’options. Également dans "Paramètres", vous pouvez voir vos appareils installés, tels que des imprimantes et des scanners, ajuster la connexion réseau et Internet, personnaliser l'arrière-plan, ajouter de nouveaux comptes pour d'autres utilisateurs, modifier l'heure et la langue de Windows, et les choses les plus importantes: Mise à jour et sécurité, où vous pouvez mettre à jour votre Windows, restaurer votre PC à un stade antérieur en cas d’erreur et utiliser Windows Defender, protection de Windows contre les logiciels malveillants.
Étape 5
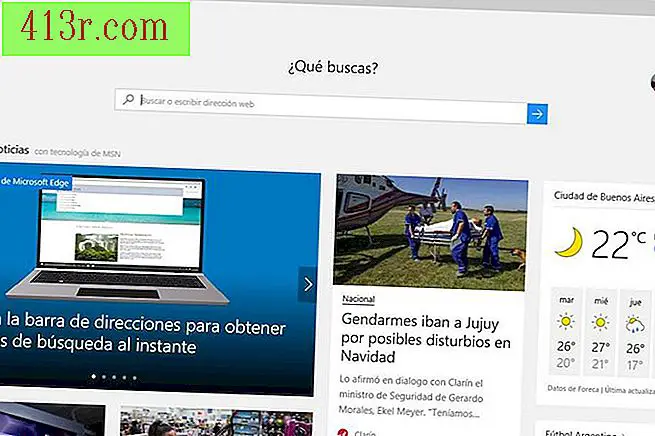 Sauver Pablo Gowezniansky
Sauver Pablo Gowezniansky Dans la partie interactive du menu Démarrer, à droite, vous pouvez accéder à Microsoft Edge. Ceci est le nouveau navigateur Microsoft. Il a un début qui le rend agréable à utiliser à la fois sur le bureau et sur une tablette. Vous avez un tas de nouvelles, d'applications, un calendrier, un aperçu pratique du magasin Microsoft, et bien plus encore. Vous pouvez même le personnaliser selon vos goûts et vos besoins. Surtout, vous avez la barre d'adresse où vous pouvez rechercher une page ou simplement entrer une adresse Web spécifique. Si, après avoir entré vos mots, vous lui donnez du temps, Bing vous donnera des suggestions pour vous aider à trouver ce que vous voulez. Microsoft Edge est le symbole de ce que représente le nouveau Windows 10: avoir tout au même endroit.







