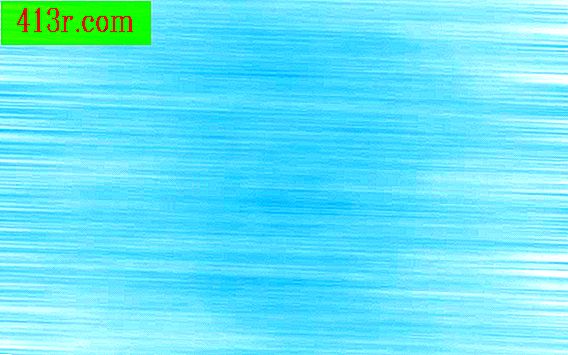Comment aligner des éléments de liste et des paragraphes dans Microsoft Word

Aligner les marges gauche et droite
Étape 1
Ouvrez un document Word existant avec plusieurs paragraphes et cliquez avec la souris à gauche du premier caractère du paragraphe que vous souhaitez aligner.
Étape 2
Faites glisser la souris à la droite du dernier paragraphe que vous souhaitez aligner et relâchez le bouton de la souris. Cette action sélectionnera le paragraphe à formater, ce que Word indiquera temporairement en le coloriant.
Étape 3
Cliquez sur l'onglet "Accueil", puis sur l'icône du panneau "Paragraphe", dont les lignes seront alignées sur le côté gauche de l'icône. Cette icône représente la commande "Aligner le texte à gauche", qui aligne les paragraphes sur la marge de gauche.
Étape 4
Cliquez sur l'icône du panneau "Paragraphe", dont les lignes seront alignées sur le côté droit de l'icône pour exécuter la commande "Aligner le texte à droite". Word alignera les paragraphes sur la marge droite de la section actuelle du document.
Étape 5
Cliquez sur l'icône dans le panneau "Paragraphe" dont les lignes sont alignées à gauche et à droite sur l'icône. Cette action exécute la commande "Justifier", qui aligne les mots à gauche et à droite de chaque ligne du paragraphe avec leurs marges respectives. Notez que cette commande et les autres commandes de mise en forme de cette section s’appliqueront aux paragraphes avec et sans éléments de liste.
Aligner les éléments de la liste
Étape 1
Ouvrez un document Word avec plusieurs paragraphes formatés en tant qu'éléments de liste. Cliquez avec la souris sur le premier paragraphe avec l'élément de la liste que vous souhaitez aligner, puis faites glisser la souris vers le dernier.
Étape 2
Cliquez sur l'onglet "Démarrer", puis sur la petite flèche située dans le coin inférieur droit du panneau "Paragraphe" pour afficher la boîte de dialogue permettant de formater les paragraphes.
Étape 3
Ecrivez un "0" dans le contrôle "Gauche" dans l'en-tête "Sangría", puis dans l'élément "(aucun)" dans la liste déroulante "Spéciale" pour indiquer que vous ne souhaitez pas d'indentation suspendue. Cliquez sur "OK" pour fermer la boîte de dialogue. Les éléments de liste des paragraphes que vous avez sélectionnés vont maintenant être alignés sur les premiers caractères des paragraphes qui n'ont pas d'éléments de liste. Les étapes suivantes aligneront les premiers mots des paragraphes contenant des éléments de la liste avec ceux du premier mot.
Étape 4
Utilisez les instructions de l'étape 1 pour sélectionner les paragraphes avec les éléments de la liste que vous souhaitez aligner, puis utilisez les instructions de l'étape 2 pour afficher la boîte de dialogue de formatage des paragraphes.
Étape 5
Cliquez sur la flèche vers le bas du contrôle "Gauche" dans l'en-tête "Sangria" jusqu'à ce que le numéro de ce contrôle soit approximativement "-0.25". Cela entraînera le déplacement de l'élément de liste vers la gauche de la marge de gauche, ce qui donnera un espace au paragraphe avec des éléments de liste pour s'aligner sur le texte ne contenant pas d'éléments de liste.
Étape 6
Cliquez sur "OK" pour fermer la boîte de dialogue, puis appuyez sur la règle horizontale située en haut de la fenêtre du document, au même endroit que le premier caractère du paragraphe sans éléments de liste. Par exemple, un paragraphe sans éléments de liste suivis de ceux qui en ont peut avoir le premier caractère de la marque "0" dans la règle horizontale. Dans ce cas, vous cliqueriez sur la règle à la marque "0" pour y placer l'onglet. L'onglet indique à Word où placer le caractère qui suit l'icône de l'élément de liste.