Activités du tableur Microsoft Excel
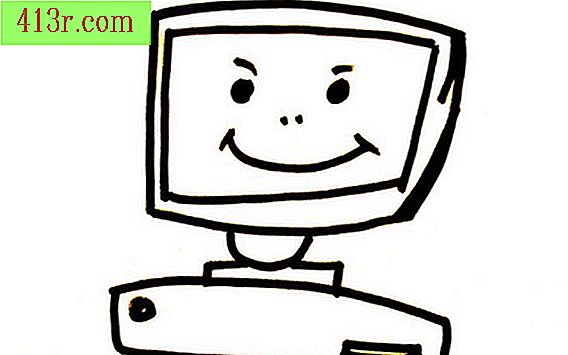
Microsoft Excel est une feuille de calcul qui ne se limite pas à la saisie et à la gestion de données. Excel peut vous aider à créer un organigramme de qualité professionnelle. Il peut également vous aider à créer des graphiques dynamiques, notamment des graphiques à courbes, à secteurs et à barres. Si vous ne trouvez pas exactement le bon programme pour votre tâche, vous pouvez écrire un programme dans Visual Basic pour Applications (VBA).
Faire un organigramme
Faites un diagramme de flux de votre organisation, votre classe ou département. Les icônes de diagramme dans Excel incluent toutes les formes déjà créées, la flèche ou la ligne dont vous pouvez avoir besoin pour créer un graphique. Commencez par cliquer sur l'onglet "Insérer", puis sur la flèche vers le bas en regard de "Formulaires". Faites défiler la liste et cliquez sur l'icône du rectangle pour créer une boîte, ou cliquez sur une icône de flèche ou de ligne pour créer une flèche ou une ligne. Continuez à créer des boîtes et des flèches jusqu'à ce qu'il y en ait assez pour votre organigramme.
Écrire une macro VBA
Microsoft VBA (Visual Basic pour Applications) vous permet de personnaliser Microsoft Excel pour répondre à vos besoins. Si vous ne trouvez pas un bouton ou un menu qui fasse ce que vous voulez, vous pouvez en créer un dans VBA. L'éditeur VBA s'ouvre en appuyant simultanément sur les touches "Alt" et "F11". Une fois dans la fenêtre VBA, ouvrez une fenêtre de code en cliquant sur "Insérer", puis en cliquant sur "modules". La fenêtre de code est l'endroit où le code VBA personnalisé est entré. Voici un simple morceau de code que vous pouvez utiliser pour afficher un message dans une feuille de calcul:
Sub ShowMessage () MsgBox "Ma première macro VBA!" End Sub
Une fois que vous avez écrit une routine, cliquez sur "Run-> Run Subcategory / User Form" pour activer la routine dans la feuille de calcul.
Créer un graphique
L’une des analyses Excel les plus intéressantes se trouve dans la section "Diagrammes" des fonctions. Excel peut créer dynamiquement des graphiques de vos données. Une fois le tableau créé, modifiez n’importe quel nombre dans le jeu de données et Excel le mettra à jour de manière dynamique. Tout d'abord, entrez les données dans deux colonnes. Par exemple, écrivez une liste de noms de fournisseurs dans la colonne A et leurs chiffres de vente dans la colonne B. Sélectionnez les données en cliquant avec le bouton gauche de la souris et en faisant glisser le pointeur de la souris sur la zone. Cliquez sur le bouton "Insérer" puis cliquez sur "Tableau". Choisissez une icône graphique en cliquant dessus. Une fois que vous avez choisi un type de graphique, Excel crée le tableau et le place dans la feuille de calcul. Testez différents graphes ou modifiez les données d'un champ pour voir ce qui se passe avec un graphique.







